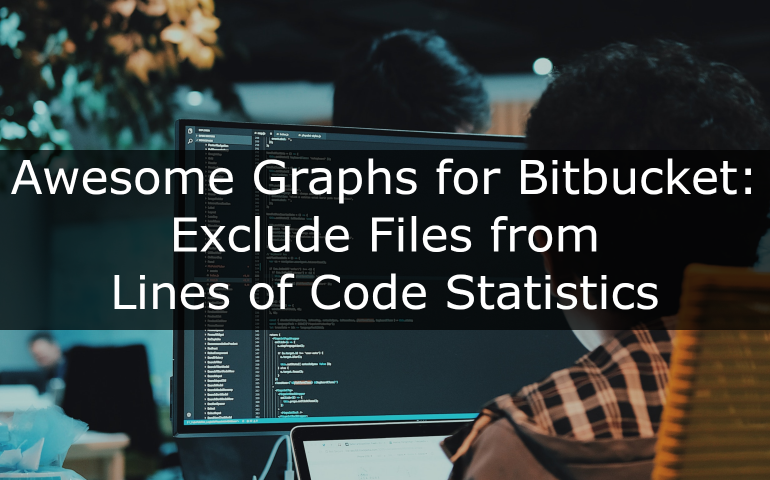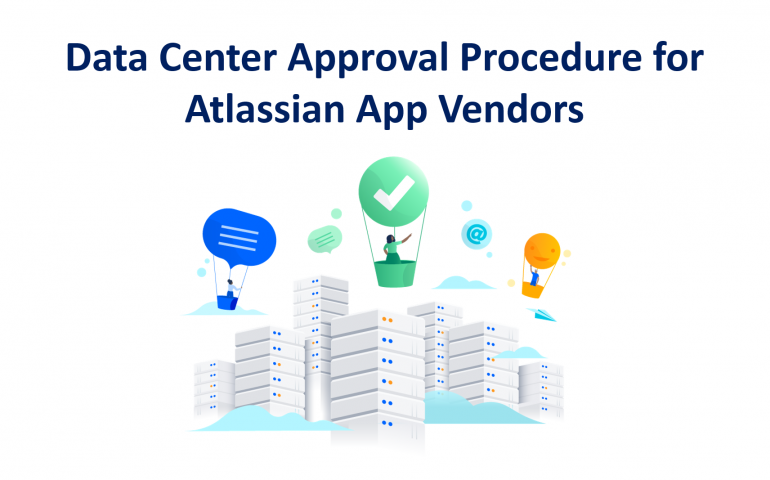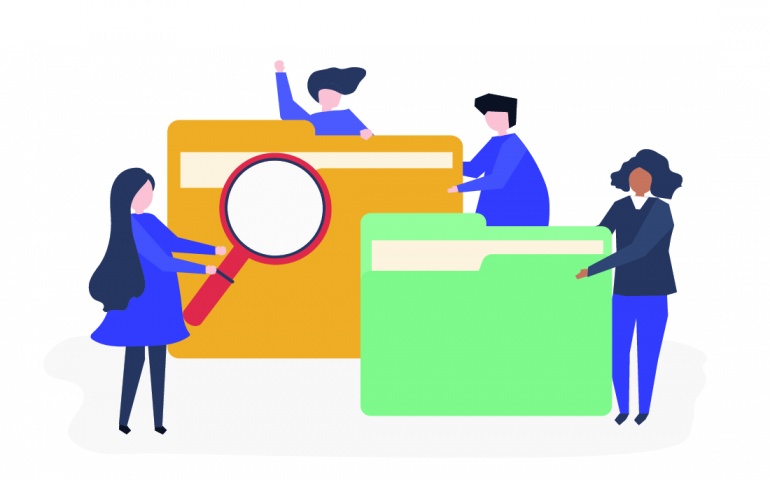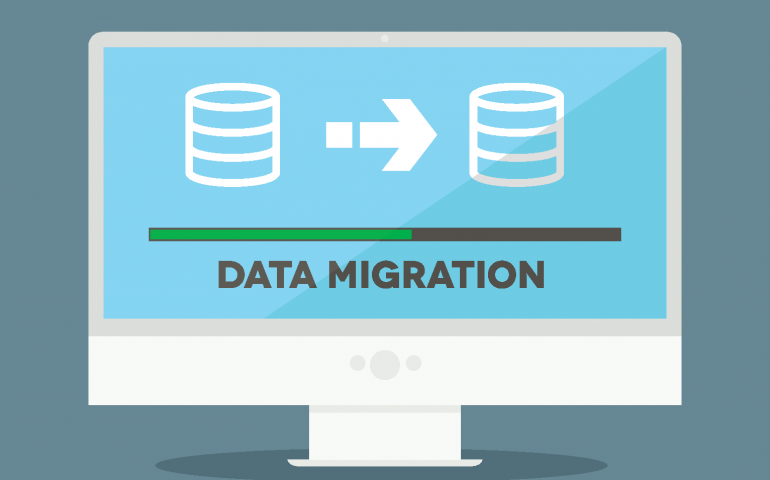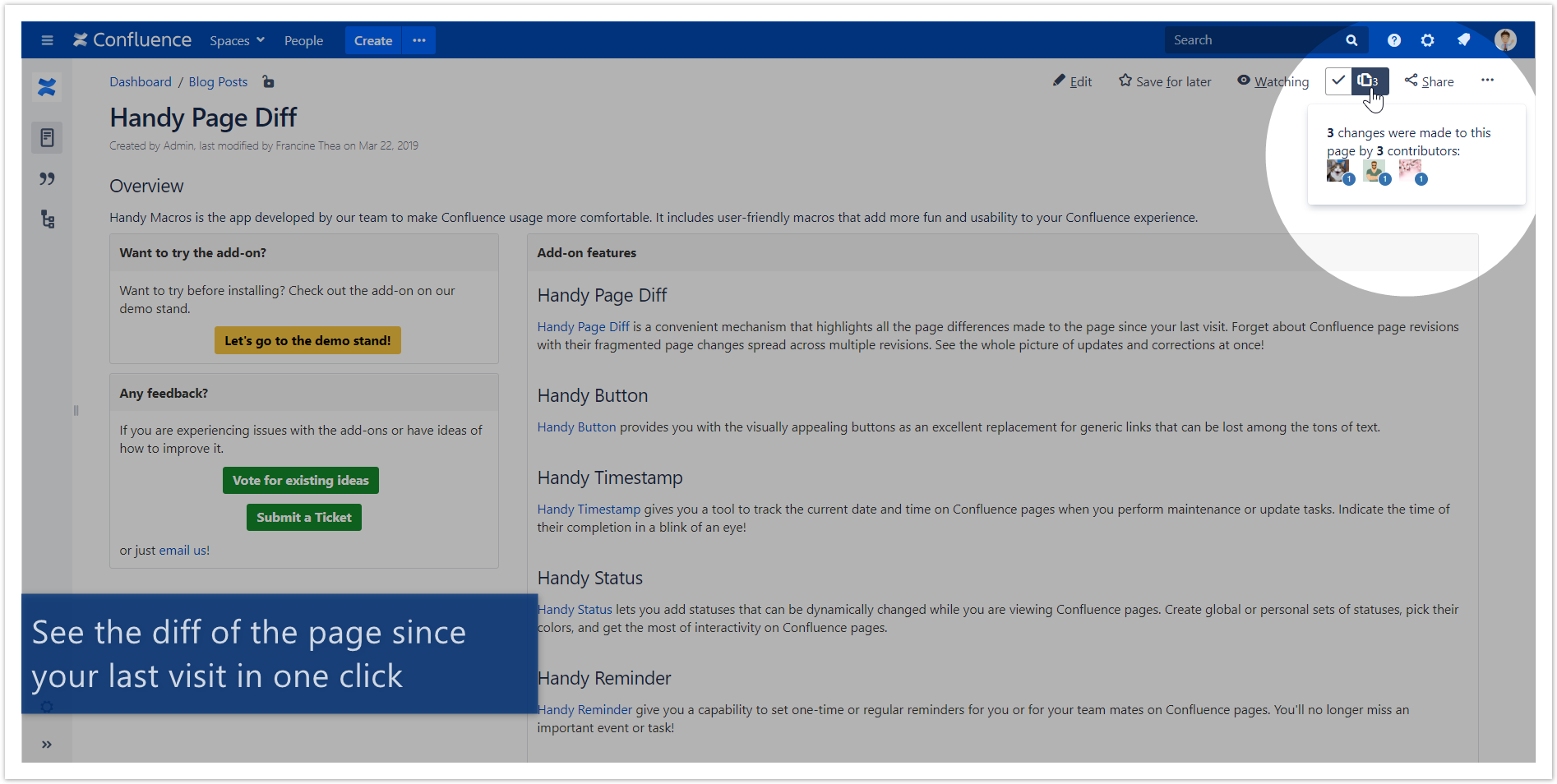A powerful set of twelve macros for efficient workflow management and content formatting. It facilitates status and date updates and helps organize pages in Confluence.
The macros help create dynamic pages and tables in Confluence Data Center and update content faster.
You can create dynamic status-based dashboards and real-time reports (including Page Properties Reports).
The app has its key features available on Cloud and Data Center versions. It can be easily migrated with CMA.
The macros respect Confluence access permissions.
Handy Status
Change dynamic statuses in one click
Add drop-downs to tables
Sync statuses with page labels automatically
Update statuses in Page Property Reports
Track the history of status changes
Type /handy status when editing the page.
Select the status you need or create a new one.
Enjoy interactive status on a page.
Handy Status - Custom Development Set | IN PROGRESS | Click this status to change it on the fly. |
|---|---|---|
Handy Status - Priority Set (outline) | <SELECT> | Click the status to change it on the fly, hover it see recent changes. |
Handy Status - Emoji Set | ⭐ | Create emoji sets to your liking |
Handy Status Timestamp
Add the date and time of the last status update to a Confluence page
Automatically update the information about the last status change
Select the status timestamp format you need
- Locate Handy Status to which you need the timestamp.
- Copy its ID in the inline edit menu of Handy Status.
- Connect Handy Status Timestamp with Handy Status in the macro editor.
- Select the required format for the date and time meta info for status updates on the page.
- Get the last status update data on a page automatically.
Handy Status | SHOULD HAVE | Click this status in the edit mode to copy the status ID. |
|---|---|---|
Handy Status Timestamp | Add the status ID in the Handy Status timestamp editor. Change the status above to see timestamp changes. |
Handy Cards
Create clickable cards on Confluence pages
Highlight Confluence content and ensure easy user navigation
Choose the card design
Type /handy cards when editing the page.
Select the content to preview on cards.
Select the card format you need (number, size, images, etc.).
Click Handy Cards in the view mode to navigate to other pages.
Handy Tip
Add pop-up tooltips to text, images, or emojis
Shorten the length of texts
Make additional information noticeable
- Highlight text, image, or emoticon you want to add a tip to.
- Insert the Handy Tip macro.
- Add the tool-tip content to appear when hovering over it.
Handy Reminder
Add reminders to any part of the page.
Get email and workbox notifications by users or user groups.
Create one-time or recurring reminders in Confluence.
- Insert the Handy Reminder macro anywhere on a page.
- Select the recipients and set additional parameters.
- Get notified on due dates or in advance.
Handy Reminder for one user |
| Click the icon to see the reminder settings. |
|---|---|---|
Handy Reminder for a group with text | This text describes the reminder. | Click the icon to see the reminder settings. |
Disabled Handy Reminder |
| Click the icon to see the reminder settings. This one is disabled. |
Handy Page Diff
Instantly find out the changes added on pages since your last opening.
Acknowledge changes to see only new updates upon the next visit.
Handy Carousel
Create your own gallery or carousel in Confluence
Demonstrate images, videos, and other content supported by Widget Connector macro
Handy Button
Create noticeable links on Confluence pages
Create buttons for Confluence pages, external web addresses, or email triggers.
Choose the button design
Handy Button - external address, opens in a new tab | This button opens the Stiltsoft site in a new tab. It adjusts to the text width. | |
|---|---|---|
Handy Button - internal address, opens in a new tab | This button opens another Confluence page in a new tab. It has a fix width. | |
Handy Button - triggers an email, opens in the same tab | This button triggers an email to the selected address. It has a fix width. |
Handy Tasks
View the progress on tasks
Quickly add new tasks to the list without opening the editor
Immediately identify approaching deadlines or overdue tasks
- task 1 Emily Frost
- task 2 Manny Souse
- task 3 Jill Svensen
- task 4 Larry Stenfer
Handy Date
Change dynamic dates in one click
Add date pickers to tables, tasks, milestones, and deadlines
Monitor due dates with macro coloring
Update dates in Page Property Reports
Type // when editing the page.
Select the date and save the page.
Enjoy an interactive date picker on a page.
Handy Date |
| Click this date to change it on the fly. |
|---|---|---|
Handy Date with coloring |
| This date coloring changes depending on the current date:
|
Handy Timestamp
Add timestamps to mark a specific moment on a page
Lock the date of page publishing, page last updating, or timestamp adding on a page
Track incidents, fix milestones, and keep time-sensitive data organized
Type {handy timestamp when editing the page.
Select the timestamp format you need.
Keep your timestamps safe on a page.
Handy Timestamp - Page published | 05.10.2016 10:51 | This timestamp indicates when the page was published for the first time. It’s in dd.MM.yyyy HH:mm format |
|---|---|---|
Handy Timestamp - Page last updated | Apr.26, 2024 10:55 | This timestamp indicates when the page was updated for the last time. It’s in MMM.dd, yyyy hh:mm a format |
Handy Timestamp - Timestamp added | 21.03.2024 | This timestamp indicates when the timestamp added to the page. It’s in dd.MM.yyyy format |
Handy Heading
Quickly copy an absolute link to any particular page heading into your clipboard
Facilitate user navigation on large pages
- Hover over the heading the link to which you want to copy.
- Click the Handy Heading icon.
- That's all! Paste your link where you need it.
Handy Heading 3 | I'm Heading 3. You can copy the link to me. | Hover the heading and click the link icon to copy it. |
|---|---|---|
Handy Heading 6 | I'm Heading 4. You can copy the link to me. | Hover the heading and click the link icon to copy it. |